分享到:
| 发表于 2016-08-24 17:52:07 楼主 | |
|
很多人都在找寻一款替代笔记本的平板电脑,Surface Pro 4 平板成为了很多小伙伴的心头好,但是重装系统却让人很伤脑筋,虽说个人都可以自学重装系统,但是网上的教程方法都不是很全面,接下来我们一起来了解关于Surface Pro 4平板重装win10超详细教程,希望大家能不走弯路。  Surface Pro 4平板重装前的准备: 1、下载快启动U盘启动盘制作工具并将U盘制作成U盘系统盘,这是U盘装系统的必备条件; 2、了解Surface Pro 4该怎么一键U盘启动,启动方法详见:微软Surface Pro一键U盘启动三种设置教程。 3、下载好Surface Pro 4恢复镜像或原版win10镜像文件,并存入到快启动U盘根目录中;  【注意:】Surface平板默认启动模式为UEFI,因此U盘文件系统务必选择FAT32。点击“开始制作”后等待即可。 U盘装平板win10系统前期步骤设置: 1、从U盘启动Surface Pro 4 ?先关闭Surface Pro 4,如果已无法正常关机(启动出错),长按电源按钮关闭; ? 插入U盘; ? 按住“音量减”按键不动; ? 按一下电源按钮(按下后即松开); ? 等待平板启动,当屏幕中出现Surface标识时松开“音量减”按键; 按以上步骤操作后,即可实现从U盘启动Surface Pro 4平板,如下图所示: 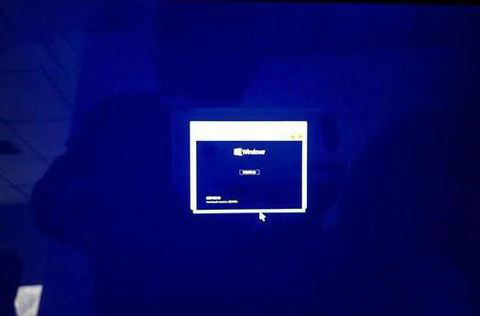 2、接下来就简单了,安装方法和普通的电脑进行U盘装系统并无多大区别,以下是快启动U盘安装原版win10系统教程: ?进入快启动U盘启动盘的主菜单界面后,用键盘上的上下键将光标移至“【02】运行快启动Win8PE防蓝屏版(新机器)”并回车确定,如下图所:  ?在快启动pe一键装机工具窗口中,点击“浏览”将系统安装包添加进来,在磁盘列表中选择c盘作为系统盘,点击确定即可,如下图所示:  ?在弹出的询问框中,采用默认设置,只需点击“确定”按钮即可,如下图所示:  ?接着只需耐心等待系统释放完成,如下图所示:  ?安装完成会询问是否重启计算机,单击“确定”,最后等待系统初始化重启进入桌面,表示电脑就安装完成了,如下图所示:  3、安装完成后拔掉快启动U盘启动盘重启,原版win10系统安装完成后,屏幕触摸还不可用,需要安装Surface Pro 4固件更新。连接好网络,然后在“Windows更新”中检查更新即可。如下图所示:  关于Surface Pro 4平板重装原版Win10系统教程就介绍到这里了,相信很多人都想买马上用自己心爱的本本来试试,小伙伴们只需要用笔者分享的步骤进行一试,就可以顺利让电脑开机神速、畅快如飞,希望能够帮到你们哦。 评分:+Z金豆 1 已有 1人参与评分 |
|
楼主热贴
个性签名:无
|
| 发表于 2016-09-01 09:11:25 1楼 | |
|
您的内容正在火速审核中,请稍等 |
|
| 发表于 2016-09-01 19:28:01 2楼 | |
| 收藏先。。。 | |
| 发表于 2016-09-05 15:32:56 3楼 | |
|
您的内容正在火速审核中,请稍等 |
|
针对ZOL星空(中国)您有任何使用问题和建议 您可以 联系星空(中国)管理员 、 查看帮助 或 给我提意见